Reference
For more details on how to utilise works orders for assembling manufactured kits, refer to "KITTING Menu: Micronet Kitting System".
Micronet has two forms of kitted items:
In order to use manufactured kits, your company configuration must be setup for the Micronet Kitting System (MKS). Manufactured kits are denoted by being assigned to a product category that is manufactured. Kits have a selling price and adding/removing components at invoice time does not change the selling price. When a kit is sold, the kit’s MTD and YTD figures are affected, e.g. you are selling the kit and not the components. Kitted items are assembled using works orders either manually or automatically and then, when sold, the whole kit is diminished as a complete.
|
|
|
Reference For more details on how to utilise works orders for assembling manufactured kits, refer to "KITTING Menu: Micronet Kitting System". |
Sub-assemblies are denoted by being assigned to a product category that is sub-assembled. Sub-assemblies have a selling price which is the result of the components going in to make it up. The selling price can be affected if the sub-assembly is setup as being dynamic. When a sub-assembly is sold, only the component’s MTD and YTD figures are affected, e.g. you are selling the components under a name. The selling price of the sub-assembly is distributed on a pro-rata basis across all of the item components based on their unit selling prices.
To add or edit the components that go into making up a manufactured or sub-assembled item:
Refer to "Adding a New Item" or "Updating an Item".
Micronet displays the Item Update screen - Kit tab.
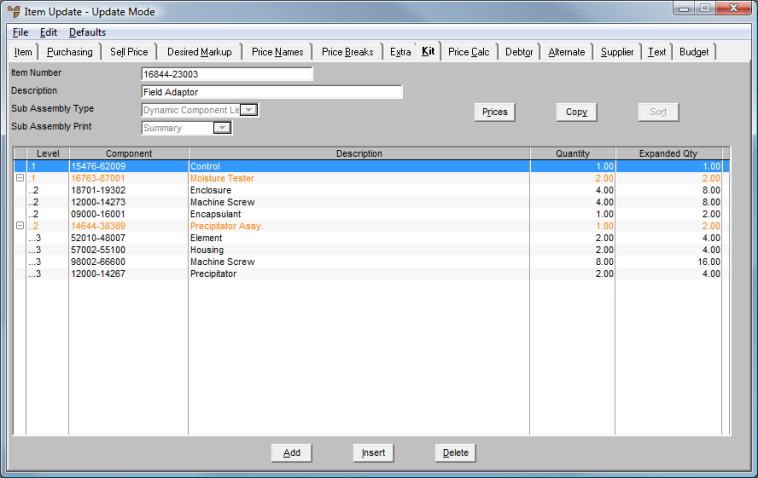
|
|
|
Technical Tip The fields and buttons on this tab are only enabled if the item has been assigned to a Subassembled or Manufactured product category on the Item Update screen - Item tab. For more information, refer to "File - Inventory - Item". |
|
|
Field |
Value |
|---|---|---|
|
|
Sub Assembly Type |
This field is disabled for manufactured items. For sub-assembled items, valid choices are:
|
|
|
SubAssembly Print |
This field is disabled for manufactured items. For sub-assembled items, this field is for the control of component printing on report formats. This is not automatically enabled in report formats, so must be manually added. Select an option for report printing:
|
If you selected to delete a kit component, Micronet will delete the selected component. If the component being deleted is a manufactured item, every item that goes into it will also be deleted.
If you selected to add, insert or edit a kit component, Micronet displays the Edit Kit Component screen.
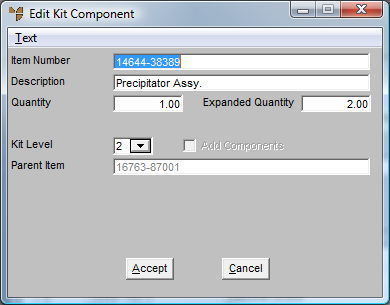
|
|
Field |
Value |
|
|
Item Number |
Enter the number of the component item. You can also press Tab or Enter to select from a list. |
|
|
Description |
Micronet displays the description of the kit component. |
|
|
Quantity |
Enter the number of components required to make one kitted item. |
|
|
Delete at EOM |
Select Yes if you want this kit item deleted during End of Month processing, or No if you don't. |
|
|
|
Reference If multiple level kits have been enabled in your company configuration (refer to "Edit Company - Edit - Kit"), this screen will have additional fields. Refer to the next topic "Editing Multiple Level Manufactured Kits". |
Micronet adds the new component to the kit list.
Refer to the next section, "Viewing and Updating Kit Component Prices".
Refer to "Copying a Kit's Component List".
Refer to "Sorting Kit Components".